For Mac users, this powerful video converter for mac is really nice.
Let's use it to convert a video for Example
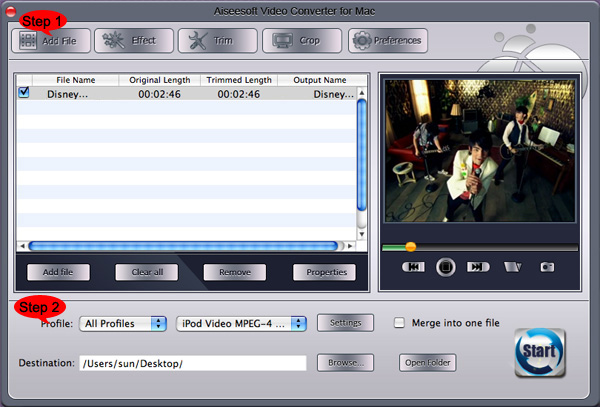
Step 1: Add File
Click “Add File” button to load the video you want to converter
Step 2: Choose profile and adjust settings
You can find your output video format from a drop-list called “Profile”
You can also adjust the specific settings of the output video, such as “Resolution”, “Bitrate”, “Encoder” and so on.
Step 3: Edit Video
1. Effect:
You can adjust the “Brightness”, “Contrast”, “Saturation” and “Volume”
2. Trim:
You are allowed to pick up any part of the video to convert.
3. Crop:
To remove the black edges and choose a play area to convert.
Step 4: Start Conversion
Click “Start” button to begin your conversion and you will get your video soon.
For Windows users, you need Total Video Converter.
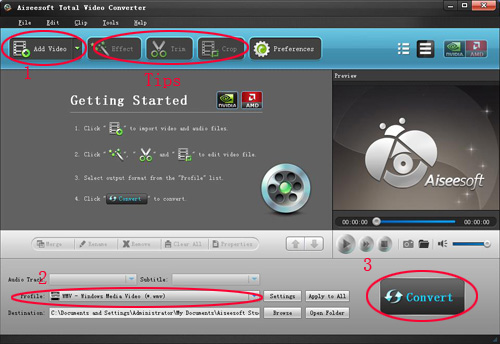
Step 1: Load Video
You can load your videos into the converter by clicking “Add File”
Step 2: Choose output info
This converter provides you many output profiles for you to choose, you can choose your output profiles according to your need. And also you can just choose a certain video format.
You can also adjust the settings of your output profiles. You can even save a certain settings as your own output settings.
Step 3: Conversion
Click “Start” button to begin your conversion and few mins later you can get your video.
Tips: How to effect, trim and crop the video to improve your output video quality.
After your Load your video you can click “Effect” button to access the effect panel
1: Effect
Adjust the video effect as you want: Brightness, Contrast, Saturation and Deinterlacing.
2: Trim
Clip your video, pick up any part of your video to convert.
You have 3 ways to do trim:
1.Dragging the slider
2.Controlling the “Trim From” and “Trim To” button
3.Setting the Start and End time
3: Crop
Adjust video size, Cut off the black edge of your video to let you enjoy your movie in full screen by click the 'Crop' button
You have 2 ways to do crop:
1.Move your mouse cursor onto one of the eight small adjustment boxes on the cropping frame and drag the crop frame to crop the video such as cutting off top and bottom black bar. The cropped result will be shown on the Output Preview at the same time
2.Type the value directly or set the value in "Left", "Right" and "Cropped area size" area to set the position of the cropping frame.
You can also select the aspect ratio from the Zoom Mode drop-down list. There are 4 choices for you: Full Screen, 16:9, 4:3 and Keep Original.